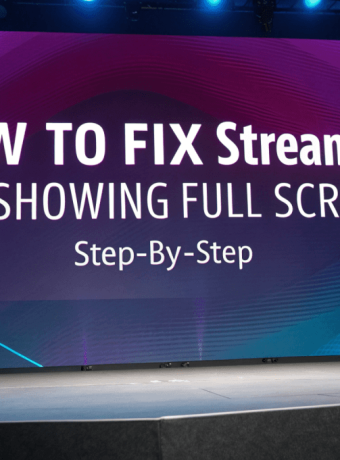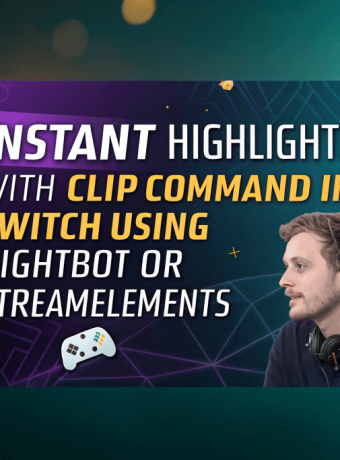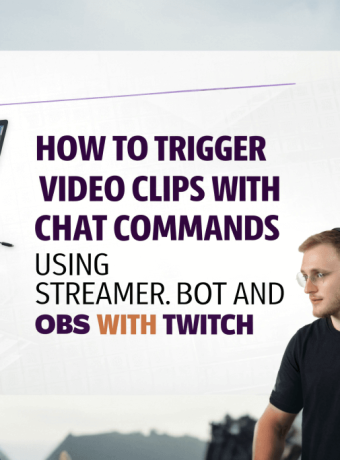Creating highlights from your past Twitch streams is a great way to showcase memorable moments, attract new viewers, and engage your existing audience. Twitch provides built-in tools to help you manage and edit your past broadcasts (VODs) to create highlights easily. Here’s a step-by-step guide on how to update a past stream and create a highlight on Twitch:
1. Ensure VODs Are Enabled
Before you can create highlights, make sure that Twitch is saving your past broadcasts:
- Log in to Twitch: Visit Twitch and log in to your account.
- Go to Settings: Click on your profile avatar in the top-right corner and select Settings from the dropdown menu.
- Navigate to the Stream Tab: In the Settings menu, click on the Stream tab.
- Enable Storage of Past Broadcasts: Under the VOD Settings, ensure that Store past broadcasts is toggled On. This setting allows Twitch to save your broadcasts for future editing and highlight creation.
Note: By default, Twitch saves past broadcasts for 7 days for regular streamers, 60 days for Twitch Affiliates, and up to 60 days for Partners. If you need longer storage, consider downloading your VODs or upgrading your Twitch status.
2. Accessing Your Past Streams (VODs)
- Open Creator Dashboard: Click on your profile avatar and select Creator Dashboard from the dropdown menu.
- Navigate to Content: In the left-hand sidebar, click on Content and then select Video Producer. This section lists all your past broadcasts, uploads, and clips.
3. Editing a Past Stream
To create a highlight, you’ll typically want to trim a specific segment from your past stream:
- Find the Desired Broadcast: In the Video Producer, locate the broadcast you want to edit.
- Select the Broadcast: Click on the broadcast to open its details.
- Choose the Edit Option: Click the Edit button (often represented by a pencil icon) associated with the broadcast.
- Set In and Out Points: Use the timeline to navigate to the start and end points of the segment you wish to highlight. Drag the markers to precisely select the portion you want to keep.
- Trim the Video: Once you’ve set the in and out points, confirm the trim to isolate the desired segment.
4. Creating a Highlight
After trimming the desired segment, you can save it as a highlight:
- Save as Highlight: After trimming, look for an option to Save Highlight or Create Highlight. Click on it.
- Name Your Highlight: Provide a descriptive and engaging name for your highlight. This helps viewers understand what to expect.
- Add a Description (Optional): You can add a brief description to give more context about the highlight.
- Choose a Thumbnail: Select a thumbnail image that represents the highlight well. You can choose a frame from the video or upload a custom image.
- Save the Highlight: Confirm and save your highlight. It will now appear in your Video Producer under the Highlights section.
5. Managing and Sharing Your Highlights
- Review Your Highlights: In the Video Producer, click on Highlights to see all your created highlights.
- Edit or Delete (If Needed): You can edit the details of your highlights or delete them if they no longer fit your content strategy.
- Share Your Highlight: To share your highlight, click on the highlight to open it, then use the Share button to copy the link or share it directly to social media platforms.
6. Tips for Effective Highlights
- Keep It Concise: Highlights should capture the essence of the moment without being too long. Aim for clips between 1 to 5 minutes, depending on the content.
- Highlight Key Moments: Focus on exciting, funny, or pivotal moments that are likely to engage viewers.
- Add Overlays or Text (Optional): Consider adding text overlays or graphics to emphasize certain parts of the highlight.
- Consistent Naming: Use a consistent naming convention for your highlights to make them easily searchable and organized.
Additional Features: Clips
Besides highlights, Twitch offers the Clips feature, which allows you to create shorter, shareable snippets (up to 60 seconds) from your live streams or past broadcasts. Here’s how to create a clip:
- During a Live Stream or From a VOD: Click the Clip button below the video player.
- Select the Segment: Use the sliders to choose the start and end points of the clip.
- Create the Clip: Add a title and click Create Clip.
- Share the Clip: Once processed, you can share the clip via a direct link or on social media.
Clips are ideal for sharing quick highlights, memorable reactions, or viral moments with your community.
Creating highlights from your past Twitch streams is a straightforward process using Twitch’s built-in Video Producer tools. By organizing and showcasing your best moments, you can enhance your channel’s appeal, retain viewers, and attract new followers. Regularly updating your highlights ensures that your content remains fresh and engaging.
If you encounter any issues or need more advanced editing features, consider using external video editing software. You can download your VODs, edit them with the video editing tools of your choice.