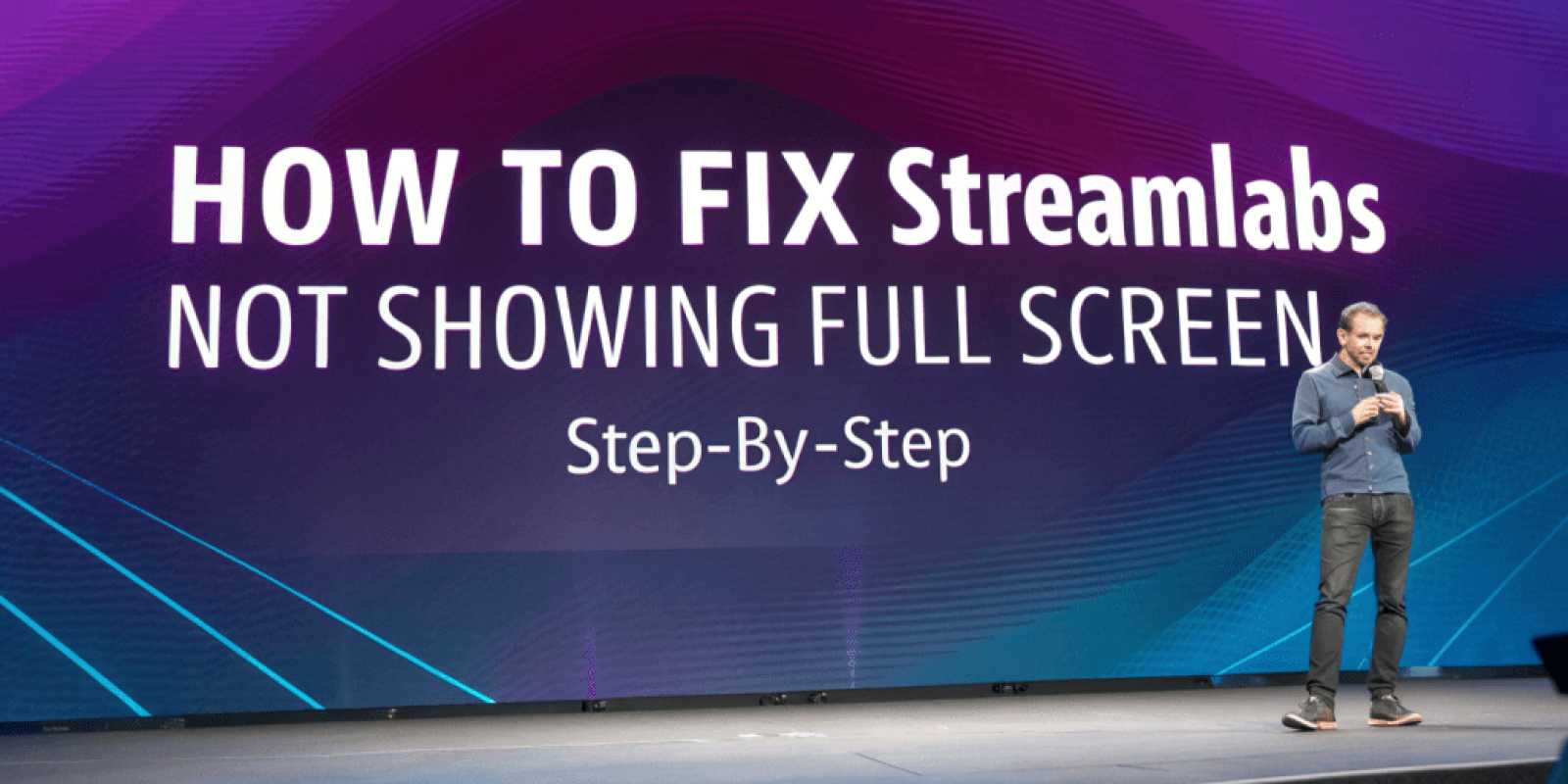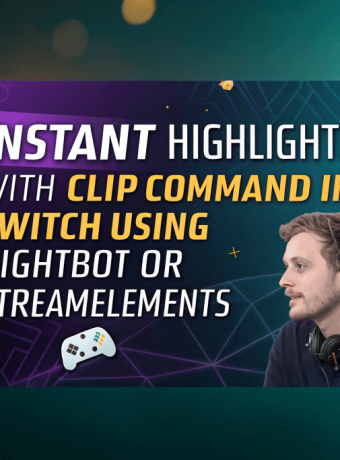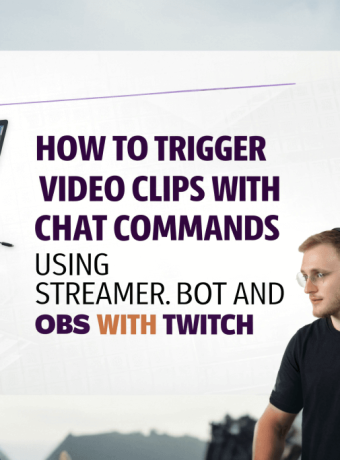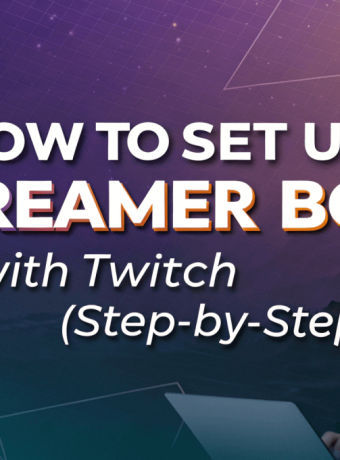Having Streamlabs not show your full screen can mess up your stream’s quality and confuse viewers. But don’t worry—it’s a quick fix. Here’s how to solve it:
✅ Step 1: Check the Source Layout
- Open Streamlabs.
- Find the source that isn’t showing full screen.
- Right-click the source in the Sources box.
- Hover over Transform.
- Click Reset Transform.
- This will snap the source back to its original position and size.
✅ Step 2: Fit the Source to Screen
- Right-click the source again.
- Hover over Transform.
- Click Fit to Screen.
- This ensures the source fits your entire canvas without distortion.
✅ Step 3: Check for Stretching or Cropping Issues
- If the screen looks zoomed in or cut off:
- You might have accidentally stretched it by dragging while holding Shift.
- Or cropped it by dragging while holding Alt.
- Fix it by:
- Right-click > Transform > Reset Transform again.
✅ Step 4: Check Your Video Settings
- Click the Settings gear icon in the bottom-left corner.
- Go to the Video tab.
- Make sure:
- Base (Canvas) Resolution matches your screen resolution (e.g., 1920×1080).
- Output (Scaled) Resolution is set appropriately (e.g., 1920×1080 for full HD or lower for weaker internet).
- Choose a Downscale Filter:
- Bilinear – Fastest, but blurry.
- Bicubic (16 samples) – Good balance of quality and performance.
- Lanczos (32 samples) – Sharper, but uses more system resources.
- Set Common FPS Values:
- 30 FPS for non-gaming.
- 60 FPS for gaming.
🏁 Done! You’re Full Screen Again!
Your stream should now show the full screen clearly and cleanly. 🎉